

You don’t even need a tablet.įirst, create a New Canvas that is at least 2000px by 2000px. Painting your own cloud brush is just as easy, and you can create as simple, or as detailed, of a shape as you need.

How to Make a Cloud Brush in Photoshop using a Default Brush Step 1: Paint a Basic Soft Shape Any cloud type and sky color will work, as long as the clouds have a significant amount of contrast from the background. Open a new large Document in Photoshop, ensuring it has a black background.ĭrag and drop an image of a cloud on a darker blue sky onto the canvas. Let’s start by creating a custom cloud brush Photoshop preset from an already existing photo. How to Make a Cloud Brush in Photoshop Using an Image Step 1: Import a Photo of a Cloud
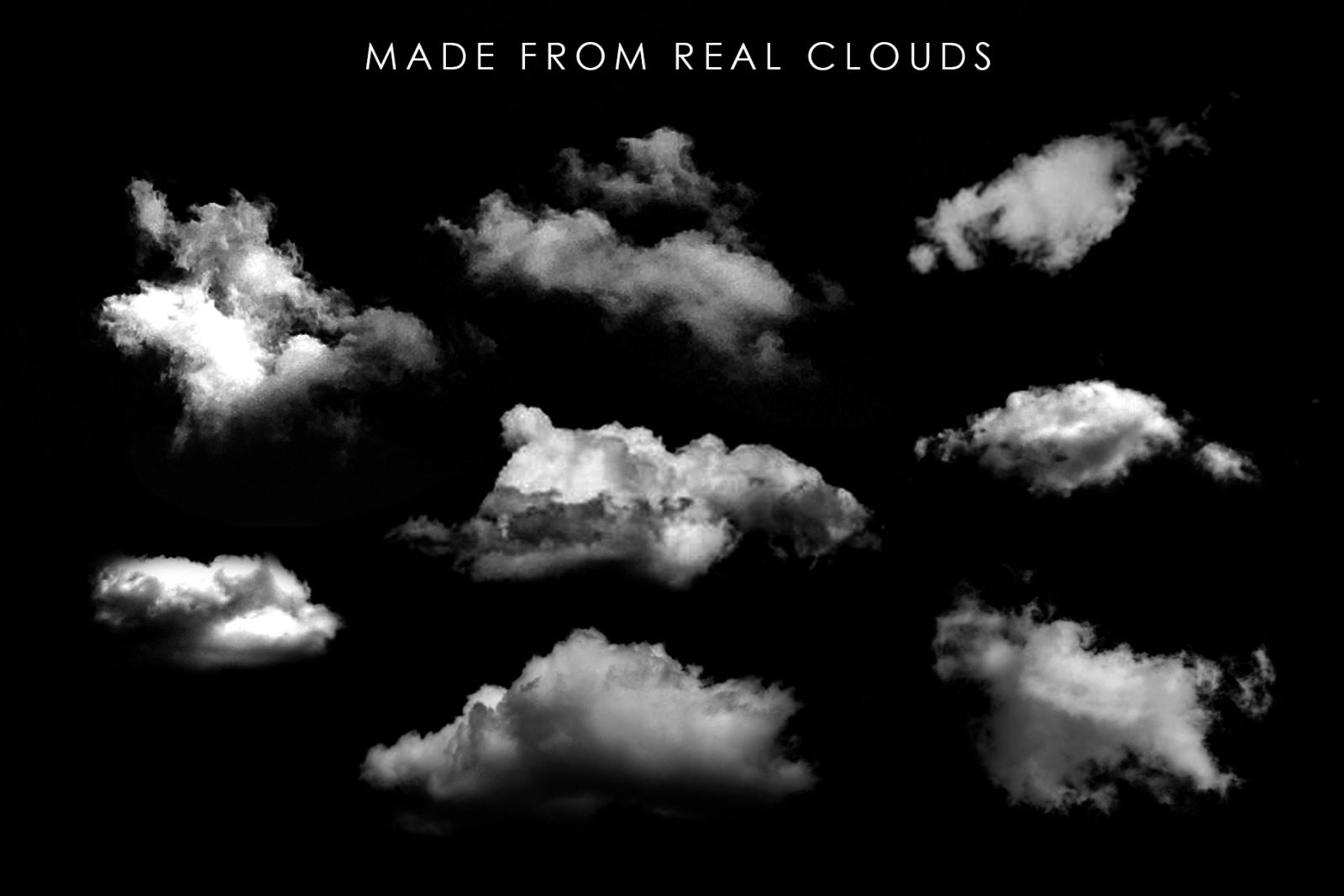
Learning how to make a cloud brush in Photoshop will save you time, and give you the creative freedom to create your own dynamic and dramatic landscapes. The good news is it’s actually as simple as turning an image grayscale and exporting it as a brush.Īnything can be turned into a brush, but one of the most useful brushes a photographer, designer, or artist can own is a cloud brush. Our exclusive Photoshop Brushes give you more creative control in Photoshop.Creating your own custom brushes in Photoshop may sound difficult. After selecting a brush, you can draw simply by clicking the left mouse button a single time, or by holding it down and dragging your cursor around the page to create multiple marks with a single stroke. What are Photoshop Brushes?Īt its most basic, the Photoshop brush tool is used for drawing lines and shapes in any color on a layer in your document using strokes. To make the new edges of the clouds look right, use a Brush made from other cloud shapes. Use a Custom Brush to Define the Edge of CloudsĪfter covering the original shape with clouds, use a Layer Mask to define the edges of the clouds to fit the edges of the shape. Duplicate this layer and move it to cover the original shape if needed. This will make a cloud with a Transparent Background that you can move around the image. Then create a New Layer and fill the selection with white.
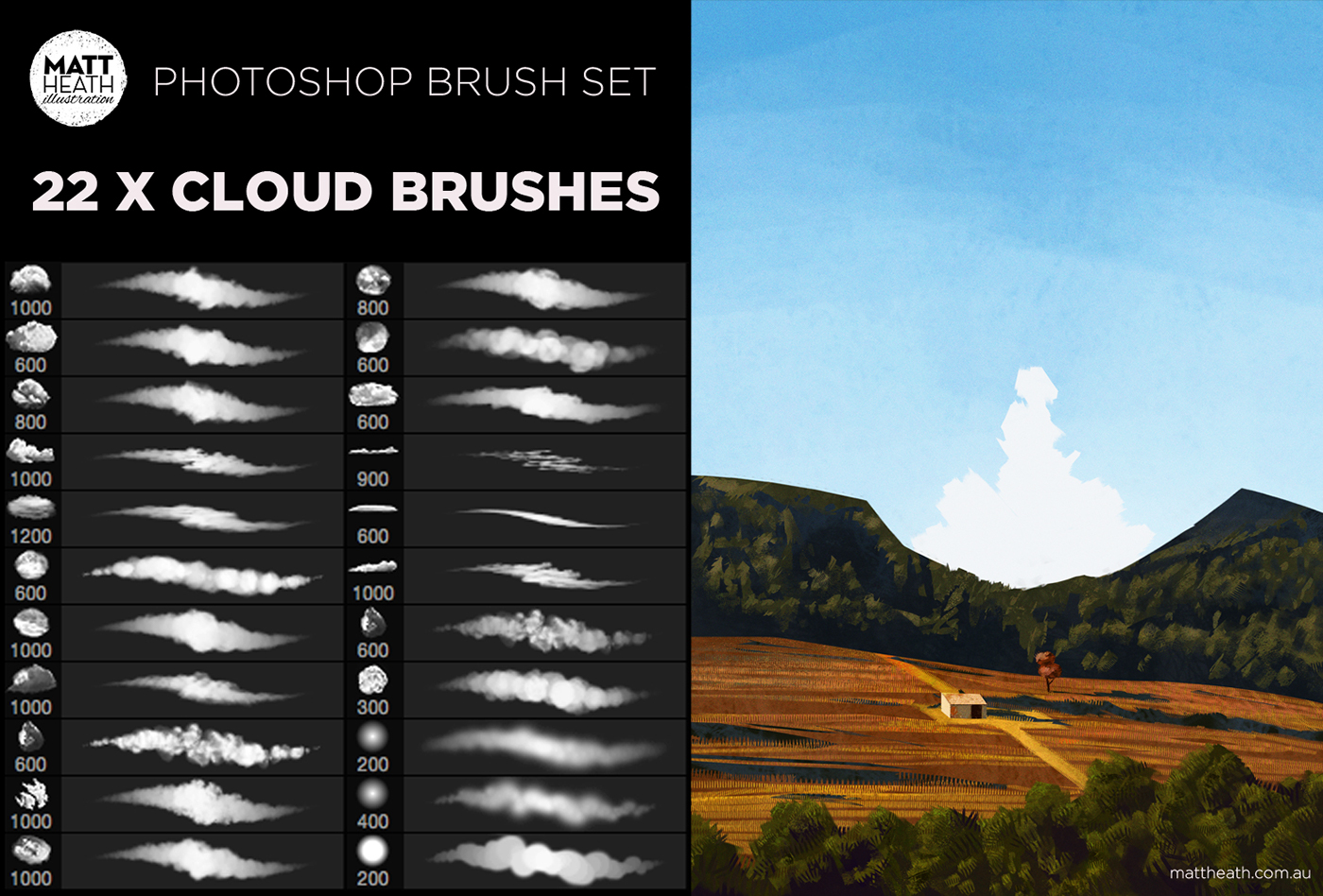
To copy clouds, go to ‘select – Color Range’ and click on the white of the clouds. Make sure to use enough clouds to fill the shape. Once the shape is roughly cut out, it is time to copy clouds over the shape. Simply bring a reference image into Photoshop and cut the object out of the Background using the Magic Wand Tool. In this example, we use a bunny photo to define the shape of the clouds. You can create any shape you want out of clouds, all you need is a reference image. Create your own shapes in the clouds using our custom brush! Use a Reference Image


 0 kommentar(er)
0 kommentar(er)
