
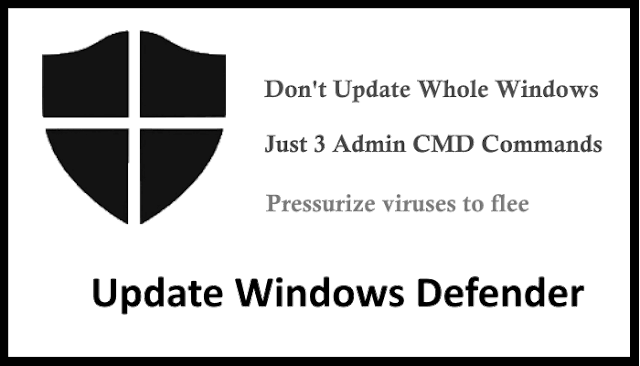
These settings significantly increase the chances of detecting never-before-seen malware and enable the automated creation of new updates that help protect all other computers running Microsoft Defender Antivirus. Make sure the settings for Cloud-delivered protection and Automatic sample submission are turned On. Under Virus & threat protection settings, select Manage settings.

Select Start > Settings > Update & Security > Windows Security > Virus & threat protection. If you’ve turned them off, you should turn them back on for the best protection: Use Microsoft Defender Antivirus with cloud-based protectionīy default, the following advanced features are on. Ensure that critical security features are turned on and that Microsoft Defender Antivirus is fully updated before scanning. To detect the latest threats, use a robust antimalware product, like Microsoft Defender Antivirus, which is built into Windows. Try closing any unnecessary apps while you run the scan. If you have other programs running they may be creating a bit of a traffic jam that can slow down the malware scan, even if you're not actively using them.
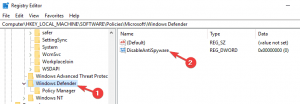
Scanning takes system resources like processor and memory. Run scans while your PC is idle by closing all other programs
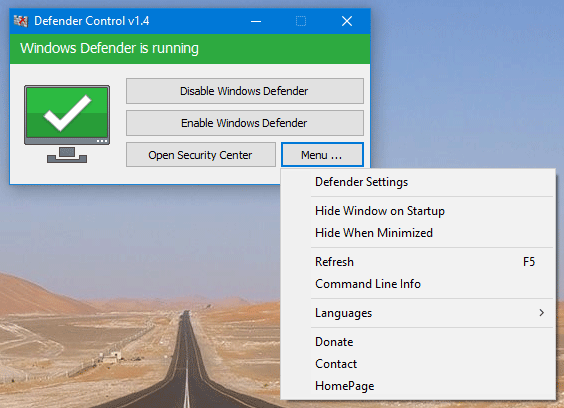
Large files, especially archives such as ZIP files, take longer to scan. Tips to free up drive space on your PC (Windows 8.1)Īfter you've freed up some space, update and then run a scan again.įull scans can take a long time if you have a large disk with lots of files. It might be prevented from completely removing a threat if there isn't enough available space on your PC, particularly on your system drive (usually drive C). Microsoft Defender Antivirus requires disk space to remove and quarantine malware files. Make sure you have enough available disk space If scans are taking too long or appear to be progressing very slowly, consider the following solutions:


 0 kommentar(er)
0 kommentar(er)
